- Windows 10 Will Not Update
- Windows 10 Taskbar Not Working After Update Windows 10
- Windows 10 Taskbar Not Working After Update
May 10, 2020 Tip Restore Immersive Floating Search Bar in Windows 10 (Sort of) Also Check: Tip Do This When Start Menu Not Working in Windows 10 Tip Speedup Start Menu Opening / Launching in Windows 10 Fix Start Menu and Taskbar Icons Not Working in Windows 10 After Update. Published in: Troubleshooting, Windows 10.
Windows Explorer (Microsoft renamed Windows Explorer to File Explorer in Windows 10 and 8.1) is an important part of windows, which helps us browse our files, folders and other data on our computer. It is one of the backbones of the operating system powering not only file browsing and operations but also the taskbar and start menu. But sometimes users report Windows 10 File Explorer stops responding or doesn't launch. If you're also having trouble getting your File Explorer to run on Windows 10, no worries here we have a simple workaround help fix the problem.
Post Contents :-
- 2 Install Windows update
Windows 10 Taskbar Not Working. SFC command, which runs the System File Checker utility to patch up Windows issues and try to resolve.After use this command you have to reboot it once it's complete. If this not work then Enter the following command to start Disk Image Servicing and Management (DISM), and set your Taskbar returns to its normal state after a reboot. ⬆️How to update Windows 10 Taskbar not working? For this, you have to download and install Microsoft's 'Show or hide updates' troubleshooter. Yet, lamentably, this may demonstrate only a brief workaround since Microsoft claims you can't concede updates until the end of time. Feb 21, 2020 The instructions in this article apply only to Windows 10. Cause of Windows 10 Taskbar Not Responding The Windows 10 taskbar may be frozen for a variety of reasons, including an incomplete operating system update, an update bug, corrupted system files, or corrupted user account files.
Windows Explorer has stopped working
There are several things that can cause this problem. The users who don't update windows regularly are the main victim of it. some other things are Outdated windows, Corrupted system files, Malware and other virus effects, Third-party incompatible programs etc.
If Windows 10 File Explorer is not responding or other parts of the Windows interface are not working as expected, you can refresh the explorer.exe process by restarting it.
- Press keyboard shortcut alt + ctrl + del and select task manager
- Once Task Manager has opened, scroll down and locate Windows Explorer,
- right-click on the Windows Explorer process and select Restart
Path is too complex photoshop 3d modeling. Note: If you don't see the desktop icons then click on file -> Run new task -> type: explorer.exe in the Open box and click OK.
Install Windows update
Microsoft regularly releases cumulative updates to address common bugs and vulnerabilities. Check and install the latest windows updates, that may have the bug fix for this problem fie Explorer Not Responding.
- Open settings app using Windows + I keyboard shortcut
- Click on update & security than Windows update,
- Now hit check for updates button to allow download update files from Microsoft server,
- And restart your PC to apply these updates.
Clear quick access history
- Right-click the File Explorer icon on the taskbar, then choose Unpin from the taskbar
- Now Press Windows key + E keyboard shortcut to open File Explorer.
- Right-click on Quick Access then select Options to open folder options.
If it is not opening, search for File Explorer Options in Control Panel.
- Now Under General tab, choose Clear under Privacy category.
- This will remove associated cache and temporary files from the system.
Boot Windows into Safe Mode
Safe mode is an inbuilt troubleshooting feature that disables unnecessary and programs during the startup process. Windows 10 safe mode loads the operating system with a minimal set of system device drivers just enough to boot windows os and in safe mode the startup programs, add-ons etc do not run. If Due to this problem you are unable to perform the troubleshooting steps then safe mode boot can help you a lot.
Change display settings
Again there is chances Display Settings that interfering with the way File Explorer display files and folders on the screen
- Press Windows + I on the keyboard to launch Settings and search for Display Settings to open it.
- Under Scale and layout, the size of text, apps, and other items should be set to 100%. If not, change it and reboot to check if File Explorer is working again.
Update Graphics Card Driver
Sometimes your graphics card issues may create windows explorer unresponsive or problematic. It is possible that the video card problem is creating the restarting loop of explorer.exe. So, try to update the graphics card and see if it fixes the problem.
- Right-click on the Start menu and select Device manager
- This will display all installed device drivers
- Now expend the display adapters select your installed graphics Driver, right click on it and select Update Driver software.
This will install the best available Driver for your windows. if this not work for then just uninstall the driver and get the latest driver from Manufacturer website
SFC Utility to Repair Corrupted files
System file checker utility is a command prompt syntax check the system file corruption, it scans the integrity of all protected operating system files and replaces incorrect, corrupted, changed, or damaged versions with the correct versions where possible.
- Open the command prompt as administrator,
- Now Type command 'Sfc /scannow' and enter to run.
- This will start to Scan your windows for errors.
- Sfc /scannow will inspect all of the important Windows files on your computer, including Windows DLL files. If System File Checker finds an issue with any of these protected files, it will replace it. wait until complete the scanning process after complete 100% Restart your system.
Copy Explorer.exe to System 32 Folder
Some Times Copy the Explorer.exe to System 32 Folder can fix this issue.
- Open this pc -> Windows installed Drive C -> Windows
- Find out the explorer folder right click on it and select copy.
- Now look for System 32 folder on the Same directory open the folder and paste the copied Explorer folder here. That's it.
Keygen iveco easy software free. Also, Refer Bellow Video Steps Performed to Fix windows explorer stopped working Keeps Restarting and Crashing problem on windows 10.
Also read:
Summary :
Unresponsive Windows 10 Taskbar is a common issue that gives you a hard time since you cannot do many things using Taskbar. Fortunately, there are some effective methods to fix the issue of Taskbar frozen. Just read this post from MiniTool and you can know how to solve it.
Quick Navigation :
Taskbar Frozen Windows 10
Windows 10 Will Not Update
Taskbar in Windows operating system is an element at the bottom of the computer screen. With it, you can locate and launch programs through the Start menu or see which program is currently open.
However, Taskbar may not be working. According to users, Taskbar is frozen and unresponsive. Sometimes some users reported Windows 10 Taskbar frozen after sleep. In this case, you cannot use it – the start menu, icons, notifications, etc. cannot be clicked. Also, when using some shortcuts like Win + R and Win + X, Windows 10 doesn't respond.
If you find your Windows 10 taskbar is not working, please don't panic since I have useful methods to help.
Windows 10 Taskbar unresponsive may be triggered by a range of reasons, for example, the update problems, corrupt system files, damaged user account files, and more. Fortunately, we find some methods to fix the frozen and unresponsive Taskbar. Keep reading and try them.
How to Fix Windows 10 Taskbar Frozen
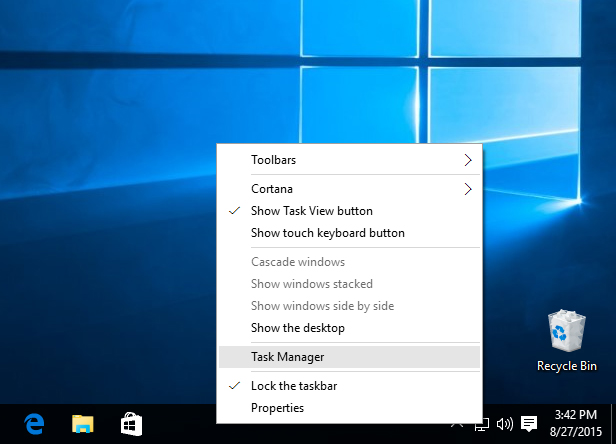
Restart Windows Explorer
This is a possible way to fix the Windows Taskbar frozen issue. Here is what you should do:
Step 1: Press these keys on your keyboard to launch Task Manager - Ctrl + Shift + Esc.
Step 2: Under the Processes tab, locate and click Windows Explorer, then click Restart.
Windows Explorer will restart and Taskbar should work again. If the issue of Windows 10 Taskbar freezing still exists, try other solutions below.
Use PowerShell to Fix Taskbar Frozen
To solve the issue of Windows 10 Taskbar unresponsive, PowerShell can be helpful for you. Just follow these steps below:
Step 1: Also, press Ctrl + Shift + Esc on your keyboard at the same time to launch Task Manager.
Step 2: Go to the Services tab and look for mpssvc (Windows Defender Firewall). Make sure the service is running. If it is not, you should right-click it and choose Start.
Step 3: Click File > Run new task, type powershell, check the box of Create this task with administrative privileges, and click OK.
Step 4: Copy and paste the following command to the Windows PowerShell window and press Enter:
Get-AppXPackage -AllUsers | Foreach {Add-AppxPackage -DisableDevelopmentMode -Register '$($_.InstallLocation)AppXManifest.xml'}
After that, Taskbar should work properly. If the issue of Taskbar frozen still exists, continue troubleshooting.
Run SFC
As mentioned above, corrupt system files may lead to Taskbar not responding in Windows 10. So, you should perform a scan using System File Checker to scan for the system and fix the corruption.
How can you run an SFC scan in Windows 10? See the steps below:
Step 1: Since you may fail to use the Win + R keys, just launch Task Manager by pressing Ctrl + Shift + Esc.
Step 2: Click File and Run new task, type cmd, check Create this task with administrative privileges and click OK to launch Command Prompt as administrator.
Step 3: Type sfc /scannow and press Enter.
Run DISM
After performing an SFC scan, you can also run DISM to fix corrupt system files to fix the issue of Windows 10 Taskbar frozen.
Step 1: Run Command Prompt as administrator by following step 1 and step 2 in the above method.
Step 2: Type Dism /Online /Cleanup-Image /RestoreHealth, then press Enter.
Wait patiently until the operation completes 100%.
Enable User Manager
Windows 10 Taskbar frozen may be caused by a disabled User Manager. You can try to re-enable it to fix your issue.
Follow these steps below:
Step 1: Also open Task Manager, create a new task, type service.msc and click OK.
Step 2: Locate User Manager and double-click it to open a new window.
Step 3: Change the Startup type to Automatic and start it if it is stopped.
Step 4: Click Apply and then OK to save the change.
Step 5: Reboot your computer and Taskbar should work again.
Disable Recently Opened Items
This way is for the Taskbar issue. If you cannot get the context menu with a right-click on the frozen Taskbar, try disabling the recently opened items to speed up the list launch.
Step 1: In Windows 10, right-click an empty area on the desktop of your computer and choose Personalize.
Step 2: Click Start from the left pane, scroll down to turn off the option – Show recently opened items in Jump Lists on Start or the Taskbar.
Restart the PC and see if Windows 10 Taskbar freezing is solved. If not, try another method.
Perform System Restore
If you have created some system restore points in advance, performing a simple restoration can help restore your Windows system to an earlier working date to fix the issue of Taskbar frozen.
What is a system restore point and how to create restore point Windows 10? This post will show you the answers.
Step 1: Press Win + R to open the Run window, type sysdm.cpl to the textbox, and press Enter. If Win + R doesn't work, launch Task Manager, create a new task, input sysdm.cpl and click OK.
Step 2: Go to the System Protection tab and click the System Restore button.
Step 3: Click Next in the pop-up window.
Step 4: Choose a restore point from the list. Note that the restore point should be older than the date on which the Windows 10 Taskbar frozen issue started happening on your computer.
Step 5: Click Next, confirm your restore point and click Finish. Then, the restore process starts.
Perform a Clean Boot
Sometimes the third-party software may conflict with Windows and lead to Taskbar not responding. To fix this issue, you can try to perform a clean boot and fix this Taskbar issue.
Can't run a program or install an update? You can perform a clean boot to find conflicting programs. Learn how to clean boot Windows 10 from this post.
Step 1: Open the Run window, type msconfig, and press Enter. Or, create a new task in Task Manager, type the command, and click OK.
Step 2: Go to the Services tab, check Hide all Microsoft services and click Disable all.
Step 3: Under the Startup tab, click Open Task Manager.
Step 4: Click the startup program and choose Disable.
Step 5: Exit Task Manager and the System Configuration window, reboot the PC to see if Windows 10 Taskbar can work.
Create a New User Account
According to users, sometimes the issue of Windows 10 Taskbar unresponsive or frozen is caused by the corrupt user account or the not set properly user account settings/configurations. To fix this issue, you can try to create a new user account on your computer and import the data from the old account to the new one.
Follow these steps below to do this job:
Step 1: Open the Windows Settings app by pressing Win + I. If this cannot work when Taskbar is frozen, you can also go to Task Manager, create a new task, type ms-settings: and click OK.
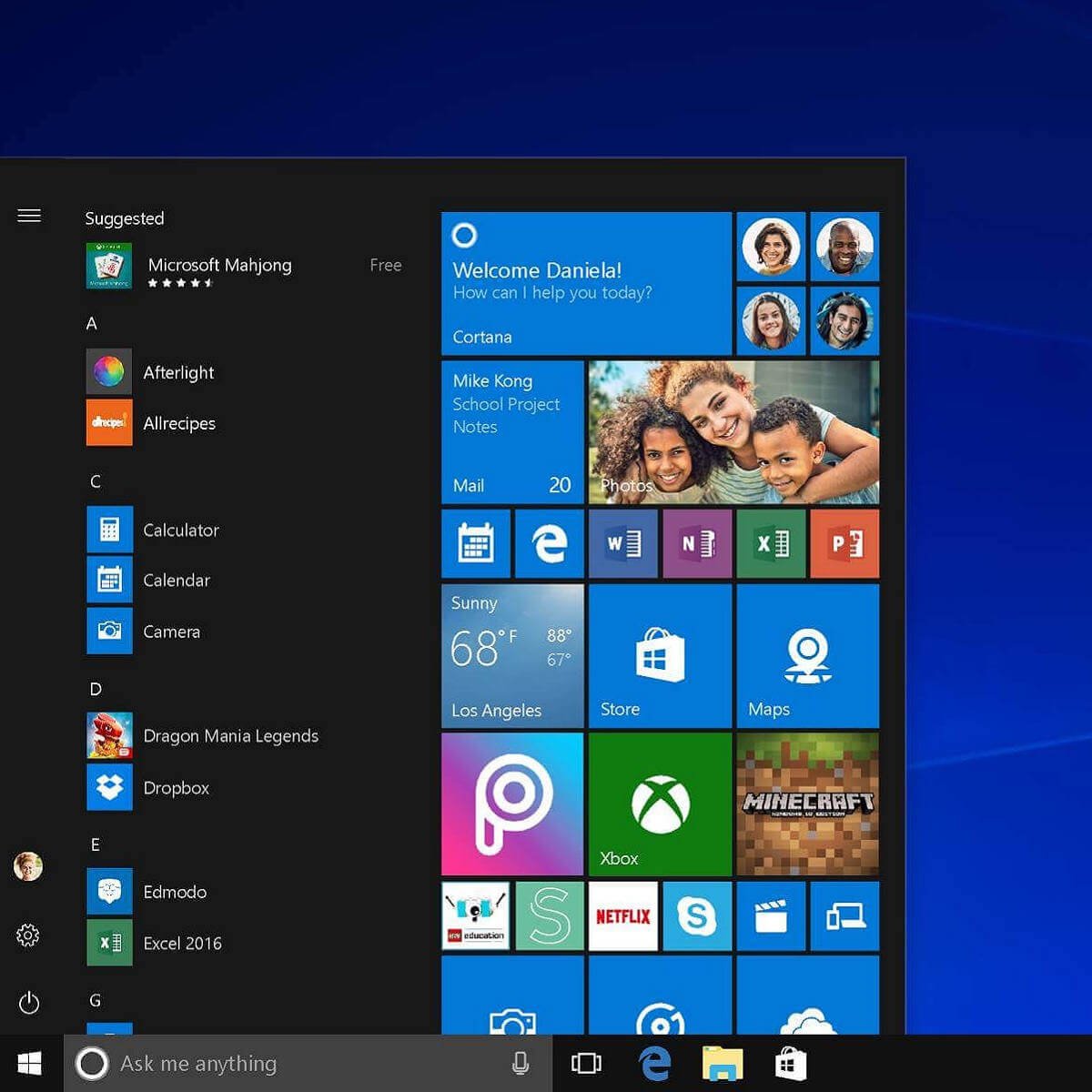
Is the Settings app not opening in Windows 10? What to do if you can't access Settings? This post gives you some solutions to fix this issue.
Step 2: Navigate to Accounts > Family & other people.
Step 3: Click Add someone else to this PC from the Other people section.
Step 4: Click the I don't have this person's sign-in information link.
Step 5: Click Add a user without a Microsoft account.
Step 6: Input user name and password, then click Next.
After creating a new user account, switch to the new one and check if Windows Taskbar frozen is fixed. If it disappears, the issue is related to your old user account that may have got corrupted. You should move all your personal files from the old account to the new account.
Back up Windows 10 (Suggestion)

Restart Windows Explorer
This is a possible way to fix the Windows Taskbar frozen issue. Here is what you should do:
Step 1: Press these keys on your keyboard to launch Task Manager - Ctrl + Shift + Esc.
Step 2: Under the Processes tab, locate and click Windows Explorer, then click Restart.
Windows Explorer will restart and Taskbar should work again. If the issue of Windows 10 Taskbar freezing still exists, try other solutions below.
Use PowerShell to Fix Taskbar Frozen
To solve the issue of Windows 10 Taskbar unresponsive, PowerShell can be helpful for you. Just follow these steps below:
Step 1: Also, press Ctrl + Shift + Esc on your keyboard at the same time to launch Task Manager.
Step 2: Go to the Services tab and look for mpssvc (Windows Defender Firewall). Make sure the service is running. If it is not, you should right-click it and choose Start.
Step 3: Click File > Run new task, type powershell, check the box of Create this task with administrative privileges, and click OK.
Step 4: Copy and paste the following command to the Windows PowerShell window and press Enter:
Get-AppXPackage -AllUsers | Foreach {Add-AppxPackage -DisableDevelopmentMode -Register '$($_.InstallLocation)AppXManifest.xml'}
After that, Taskbar should work properly. If the issue of Taskbar frozen still exists, continue troubleshooting.
Run SFC
As mentioned above, corrupt system files may lead to Taskbar not responding in Windows 10. So, you should perform a scan using System File Checker to scan for the system and fix the corruption.
How can you run an SFC scan in Windows 10? See the steps below:
Step 1: Since you may fail to use the Win + R keys, just launch Task Manager by pressing Ctrl + Shift + Esc.
Step 2: Click File and Run new task, type cmd, check Create this task with administrative privileges and click OK to launch Command Prompt as administrator.
Step 3: Type sfc /scannow and press Enter.
Run DISM
After performing an SFC scan, you can also run DISM to fix corrupt system files to fix the issue of Windows 10 Taskbar frozen.
Step 1: Run Command Prompt as administrator by following step 1 and step 2 in the above method.
Step 2: Type Dism /Online /Cleanup-Image /RestoreHealth, then press Enter.
Wait patiently until the operation completes 100%.
Enable User Manager
Windows 10 Taskbar frozen may be caused by a disabled User Manager. You can try to re-enable it to fix your issue.
Follow these steps below:
Step 1: Also open Task Manager, create a new task, type service.msc and click OK.
Step 2: Locate User Manager and double-click it to open a new window.
Step 3: Change the Startup type to Automatic and start it if it is stopped.
Step 4: Click Apply and then OK to save the change.
Step 5: Reboot your computer and Taskbar should work again.
Disable Recently Opened Items
This way is for the Taskbar issue. If you cannot get the context menu with a right-click on the frozen Taskbar, try disabling the recently opened items to speed up the list launch.
Step 1: In Windows 10, right-click an empty area on the desktop of your computer and choose Personalize.
Step 2: Click Start from the left pane, scroll down to turn off the option – Show recently opened items in Jump Lists on Start or the Taskbar.
Restart the PC and see if Windows 10 Taskbar freezing is solved. If not, try another method.
Perform System Restore
If you have created some system restore points in advance, performing a simple restoration can help restore your Windows system to an earlier working date to fix the issue of Taskbar frozen.
What is a system restore point and how to create restore point Windows 10? This post will show you the answers.
Step 1: Press Win + R to open the Run window, type sysdm.cpl to the textbox, and press Enter. If Win + R doesn't work, launch Task Manager, create a new task, input sysdm.cpl and click OK.
Step 2: Go to the System Protection tab and click the System Restore button.
Step 3: Click Next in the pop-up window.
Step 4: Choose a restore point from the list. Note that the restore point should be older than the date on which the Windows 10 Taskbar frozen issue started happening on your computer.
Step 5: Click Next, confirm your restore point and click Finish. Then, the restore process starts.
Perform a Clean Boot
Sometimes the third-party software may conflict with Windows and lead to Taskbar not responding. To fix this issue, you can try to perform a clean boot and fix this Taskbar issue.
Can't run a program or install an update? You can perform a clean boot to find conflicting programs. Learn how to clean boot Windows 10 from this post.
Step 1: Open the Run window, type msconfig, and press Enter. Or, create a new task in Task Manager, type the command, and click OK.
Step 2: Go to the Services tab, check Hide all Microsoft services and click Disable all.
Step 3: Under the Startup tab, click Open Task Manager.
Step 4: Click the startup program and choose Disable.
Step 5: Exit Task Manager and the System Configuration window, reboot the PC to see if Windows 10 Taskbar can work.
Create a New User Account
According to users, sometimes the issue of Windows 10 Taskbar unresponsive or frozen is caused by the corrupt user account or the not set properly user account settings/configurations. To fix this issue, you can try to create a new user account on your computer and import the data from the old account to the new one.
Follow these steps below to do this job:
Step 1: Open the Windows Settings app by pressing Win + I. If this cannot work when Taskbar is frozen, you can also go to Task Manager, create a new task, type ms-settings: and click OK.
Is the Settings app not opening in Windows 10? What to do if you can't access Settings? This post gives you some solutions to fix this issue.
Step 2: Navigate to Accounts > Family & other people.
Step 3: Click Add someone else to this PC from the Other people section.
Step 4: Click the I don't have this person's sign-in information link.
Step 5: Click Add a user without a Microsoft account.
Step 6: Input user name and password, then click Next.
After creating a new user account, switch to the new one and check if Windows Taskbar frozen is fixed. If it disappears, the issue is related to your old user account that may have got corrupted. You should move all your personal files from the old account to the new account.
Back up Windows 10 (Suggestion)
Windows issues always happen due to some reasons including the frozen Taskbar. Once something goes wrong, many things cannot be done by you. If the problem is serious, the system may be unbootable.
So, after fixing the Windows Taskbar frozen issue, we recommend you to back up the Windows operating system. Once Taskbar freezes, you can directly use the created system image to restore the PC to a normal state without spending time troubleshooting the issue.
Windows 10 Taskbar Not Working After Update Windows 10
To do this work, you need to use a professional Windows backup software. Here, we recommend using MiniTool ShadowMaker. It is designed to back up Windows 10/8/7 by default. Also, you can use it to back up files, folders, disks, and partitions. It allows you to create a bootable USB drive or CD/DVD disc to boot the PC for system image recovery.
Now, download MiniTool ShadowMaker by clicking the following button and install it on your computer.
Step 1: Launch MiniTool ShadowMaker to its main interface.
Step 2: Go to the Backup page, you can find this backup software has selected system partitions as the backup source. And you only need to go to Destination and specify a location to save the system image file. Usually, an external hard drive is a good choice.
Step 3: Click Back up Now on the bottom right to start creating a system image.
Bottom Line
Is Taskbar frozen in Windows 10? Don't be annoyed and you can easily fix the issue of Windows 10 Taskbar unresponsive if you follow these solutions above. Just try them!
On the other hand, if you have any other methods to fix the frozen Taskbar or any issues when using MiniTool software, remember to let us know - leave a comment below or contact [email protected].
Taskbar Frozen FAQ
- Restart Windows Explorer
- Use PowerShell
- Run SFC
- Run DISM
- Enable User Manager
- Disable recently opened items
- Perform a clean boot
- Create a new user account
